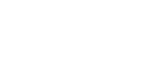tutorijal:
Kreativna fotografija
prilagođavanje boja!
Kako prilagoditi boje na fotografiji proizvoda?
Cijeli tutorijal ćemo početi pripremom i kreiranjem zvjezdane pozadine u Adobe Photoshopu i to koristeći se samo četkicama. Četkice su odlične, svašta možemo uraditi sa njima, koristiti neke koje su drugi kreirali ili kreirati svoje. Od oblaka do klastera zvijezda, sve je moguće 🙂
Prvenstveno, ajmo razlučiti šta znači prilagođavanje boje na fotografiji? U momentu kada nastaje fotografija, pogotovo fotografija proizvoda, proizvod i njegove boje prilagođavaju se ambijentu odnosno sceni koja se nalazi oko njega prilikom fotografije. Ukoliko ste fotografisali proizvod na bijeloj pozadini opet postoji mogućnost da će taj proizvod odnosno fotografija biti plavičasta ili žučkasta, ovisno o jačini svjetlosti i u koje doba dana fotografišete.
E sada, ukoliko želimo taj proizvod montirati na neku drugu scenu, prostor, pozadinu, super bi bilo ukoliko bismo boje na samom proizvodu blago prilagodili i dobili osjećaj da je taj proizvod stvarno fotografisan u tom novom prostoru. Ovo još nazivamo i ambiental light odnosno ambijentalno svjetlo.
Nekoliko je načina na koji možemo to uraditi. Novije verzije Adobe Photoshop-a nude automatske alate koji na pametan način prilagode fotografiju ili dio fotografije nekoj referentnoj pozadini. Ali ovaj put mi nećemo koristiti automatske alate, ajde da naučimo šta se u biti nalazi iza tog automatskog alata i kako jednostavno prilagoditi boje.
Color Balance
Metoda koju mi u Design Better Studio-u najčešće koristimo jeste dodavanje adjustment layera koji se naziva Color Balance. Ovaj adjustment layer se postavlja iznad layera na kojima želimo izvršiti promjene a najčešće ga vežemo samo na jedan layer koji se nalazi od ispod.
Color Balance je sačinjen od tri nivoa svjetla koja možemo upravljati i to:
- Highlights (odsjaj)
- Midtones (srednji tonovi)
- Shadows (sjene)

Mislim da je već poprilično jasno o čemu se ovdje radi. Sve što trebamo uraditi sada jeste da prilagodimo, prvenstveno sjenu i odsjaj (jer to su najjači pokazivači svjetla i ambijenta), tako što pomičemo slajder lijevo ili desno kako bi se boja što bolje prilagodila.
Naš savjet je da što manje dodajete boje na srednje tonove jer tako vrlo lako možete “uništiti” izvornu boju samog proizvoda gdje je važno koja mu je osnovna boja.
Ipak moram napomenuti da je prilagođavanje boje uvijek bolje raditi prilikom same fotografije, odnosno u procesu fotografisanja dodavanjem umjetnih svjetala i svjetala u boji. Ali, ako ipak niste u prilici to uraditi, evo i načina kako to uraditi u post-produkciji
Na kursu Adobe Photoshopa učimo više o svim Adjustment Layer-ima i kako ih možemo koristiti.